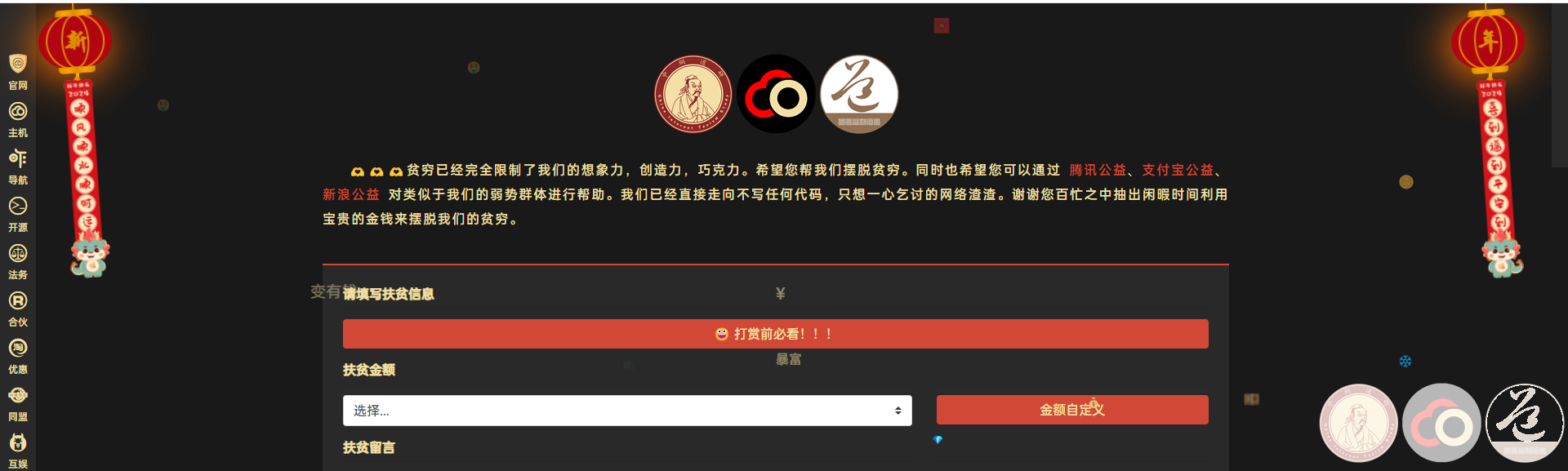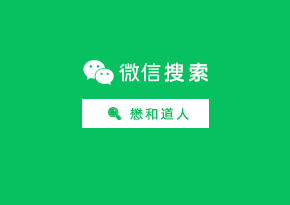Windows11安卓子系统安装步骤
一、Android子系统的要求
1、确保WINDOWS11版本为22000.XXX或者更高;
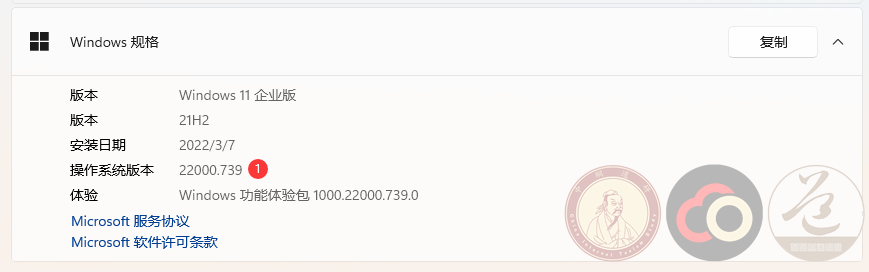

3、确保微软商店版本为22110.1402.6.0或更高版本,并单击“获取更新”按钮升级其版本;

4、安卓子系统默认会分配4G内存,建议16G内存以上的电脑使用。
二、安装WINDOWS虚拟化支持
进入设置→应用→可选功能→更多WINdows功能,找到并勾选开启「HYPER-V」和「虚拟机平台」两个选项,安装完成后会提示重启系统。

三、安装WINdows11正式版安装安卓子系统离线包安装
如果你使用的是Windows11正式版,不想换到测试版或者修改系统区域,可以使用“下载WSA离线安装包”的方法安装部署安卓子系统,可以直接绕过地区和测试版限制,在Windows11正式版上完成安装。
WSA安卓子系统的应用离线安装包是从Windows中的微软应用商店中提取的,可以通过命令行安装。
1、打开 https://store.rg-adguard.net/
2、输入 https://www.microsoft.com/store/productid/9p3395vx91nr 选择 Slow,点击对勾;
3、最下方找到文件尾缀为 .Msixbundle 的文件进行下载;

4、右键下载好的文件,选择「复制」;然后右键点击「Windows 开始菜单图标」,点击「Windows 终端 (管理员)」;
5、在弹出来的 PowerShell 命令行界面中,输入以下命令:
# 安装命令如下: Add-AppxPackage 鼠标点右键会自动粘贴安装包文件路径 # 看起来大概是这样的 (示例,请确保你的路径正确): Add-AppxPackage "C:\Users\wulintang\Desktop\microsoftCorporationII.WindowsSubsystemForAndroid_2204.40000.19.0_neutral___8wekyb3d8bbwe.Msixbundle" # 然后回车开始进行安装
安装完成后,可以在Windows开始菜单中找到「Windows Subsystem for Android」的应用图标。

四、在Windows11安卓子系统安装APK软件包教程
1、打开 WSA 安卓子系统设置页面,打开「开发人员模式」 选项;

2、记下上图设置项中显示出来的 WSA 的内部IP地址和端口号,如 127.0.0.1:58526 ;
adb驱动环境被集成到Android Studio开发环境中,但由于使用率较高,谷歌将其分离出来,「Android SDK Platform Tools」,提供大家下载。
不要被它的名字所迷惑,这个产品完全是人们经常提到的adb命令行工具。它是安卓设备与电脑交互沟通的“桥梁”,没有它很多软件无法正常工作。
因此,无论是需要使用一些画笔工具,按照教程做一些adb操作,使用Windows 11安卓子系统安装APK,还是使用Scrcpy、Vysor等屏幕控制软件,这款adb命令行工具“Android SDK Platform Tools”必不可少。可以根据自己的操作系统下载安装。
3、打开 https://developer.android.google.cn/studio/releases/platform-tools ;点击「下载适用于 Windows 的 SDK Platform-Tools」下载安卓 ADB 命令行调试工具,进行下载;

4、配置adb Windows11环境变量
如果你需要在命令行里使用adb,那么还需要在Windows11上设置系统的环境变量。这样才能让命令行在执行adb命令时,能成功找到adb.exe所在的正确路径
4.1、把下载好的「Platform-Tools」zip文件进行解压,将解压好的文件放在任意盘根目录下,如我放在「D:\platform-tools」下;

4.2、右键点击「Windows 开始菜单图标」›「系统」›「高级系统设置」›点击「环境变量」›系统变量内然后「新建」,在弹出的对话框里,填入变量名:adb,变量值:D:\platform-tools,之后点确认即可;

4.3、在刚才的“系统变量”列表里找到一个名为Path的项目,然后点「编辑」› 「新建」,在新建的项目里输入 %adb% (前后无空格),然后点确定保存;

4.4、测试环境变量是否正确步骤:打开 Windows 终端命令行,输入 adb version 命令并回车,如果环境变量配置正确,那么就会显示出 adb 的版本号。

出现adb的版本号就表示环境变量配置成功了。如果有错误,请反复检查环境变量是否填写正确。adb命令的具体用法有很多,大家可以参照网上的各种教程使用。
5、打开 Windows 终端 (命令行),输入以下命令:
# 第0步:确保已正确将adb命令加入到系统的环境变量 # 执行下面的命令能看到adb版本号则表示ok # 如有错误,请检查环境变量是否配置正确 adb version # 第1步:连接WSA (每次Windows系统开关机后,想要安装新的apk文件,必须优先连接WSA) adb connect 127.0.0.1:58526 # 其中 127.0.0.1:58526 是刚才在WSA设置项中看到的IP # 第 2 步:安装 APK # 连接成功之后,就能用下面命令来安装APK了 adb install 你的APK文件完整路径 # 注意 .apk 的路径最好无中文且无空格,否则需要用英文双引号包裹。 # 你可在资源管理器上右键点击apk文件选「复制文件地址」获取完整路径 #下面是例子: adb install d:\download\apk\weixin.apk # 最后按下回车即可安装 # 安装完成后,在Windows开始菜单的“所有应用”里就能找到你安装的Android应用
这样就能使用adb命令安装apk文件到Windows11安卓子系统WSA了。重点是开启开发者模式,获得正确IP地址以及正确安装adb命令。
Windows11下的Android是否能正常运行
经过测试,很多常用的安卓应用都能正常运行,流畅度不错,性能令人满意!秒杀很多模拟器!而且安卓程序和Windows11联动集成的体验也很好,甚至可以用Win 11的输入法直接在APP中打字,剪贴板也是可以互通的。不过腾讯所有APK目前基本为闪退,期待后续的优化。
安装国内的 Android 应用商店
每次安装软件的时候使用adb命令比较麻烦。为了更方便地下载常用的安卓应用,我们可以在WSA安装一个国内的应用商店,比如应用宝,然后通过它快速搜索下载各种常用的安卓应用和游戏。
Windows11–安卓子系统的特色
支持将安卓App固定到开始菜单或任务栏,并通过鼠标、触摸或笔输入与它们交互。
安卓App可集成到 Alt+Tab 和任务视图中,并能在App之间快速切换。
可在操作中心中查看安卓App的推送通知,或在Windows应用程序和安卓App之间共享剪贴板。
微软还添加了无障碍体验,许多Windows辅助功能设置都适用于安卓App。+
总结
与虚拟机或第三方安卓模拟器相比,微软官方的Windows11安卓子系统 在性能和与系统的集成上更为优越!非常实用,可以让安卓生态软件完美扩展到PC,美中不足的就是兼容性并不强,还有待提升。相信随着Windows11正式版的发布,以及Android子系统的不断完善和优化,将为用户打开一扇通往安卓与Windows紧密合作的新世界的大门。就像苹果Mac可以安装iOS应用一样,未来在PC上安装安卓移动应用将非常普遍。